
MS 워드(word)로 문서작성 시 맞춤법이 맞지 않거나 오류로 인식되는 구절은 글하단에 빨간 밑줄이 생성이 됩니다. 작성 마무리 시 맞춤법을 고치면 되지만 작성 시엔 이 빨간 밑줄이 거슬리게 됩니다. 워드에서 빨간 줄, 빨간 밑줄을 없애보도록 하겠습니다.
옵션에서 기능 해제
파일-옵션-언어 교정- Word에서 맞춤법 검사 및 문법 검사에서 아래 항목의 체크를 해제합니다.
- 입력할 때 자동으로 맞춤법 검사(P)
- 입력할 때 문법 오류 표시(M)

▼맞춤법 검사와 오류 표시를 하지 않음으로 문서작성 시 눈에 거슬리는 빨간 밑줄이 사라지게 됩니다.

작성 문서에만 빨간 밑줄 해제 적용
공동으로 사용하는 PC에서 옵션을 건드리면 혼란이 생길 수 있습니다. 작성하고 싶은 문서에만 적용하고 싶을 때에는 예외 항목 옵션을 활용하시면 됩니다.
1. 파일- 옵션 창을 띄웁니다.
2. 언어교정 메뉴를 선택합니다.
3. Word에서 맞춤법 검사 및 문법검사 내 입력할 때 자동을 맞춤법 검사와 입력할 때 문법 오류 표시를 체크하여 예외 항목을 활성화합니다.
4. 예외항목의 문서를 선택하여 줍니다. (오른쪽 아래방향 화살표를 누르면 문서목록이 나옵니다.)
5. 현재 문서에서만 맞춤법 오류 숨기기(S)와 현재 문서에서만 문법 오류 숨기기(D)를 체크하여 활성화합니다.

단어 추가하여 맞춤법 검사 제외방법
워드(Word)의 등록되어 있지 않은 단어는 맞춤법이나 오류로 인식되므로 맞춤법 사전에 원하는 단어를 등록시켜 두면 다음에 문서작성할 때 밑줄이 생기는 것을 원척적으로 막을 수 있습니다. 자주 사용되는 단어라면 등록시켜 주시면 좋습니다.
▼해당 단어 위에 마우스 오른쪽 버튼 메뉴에서 사전에 추가(A)를 선택합니다.
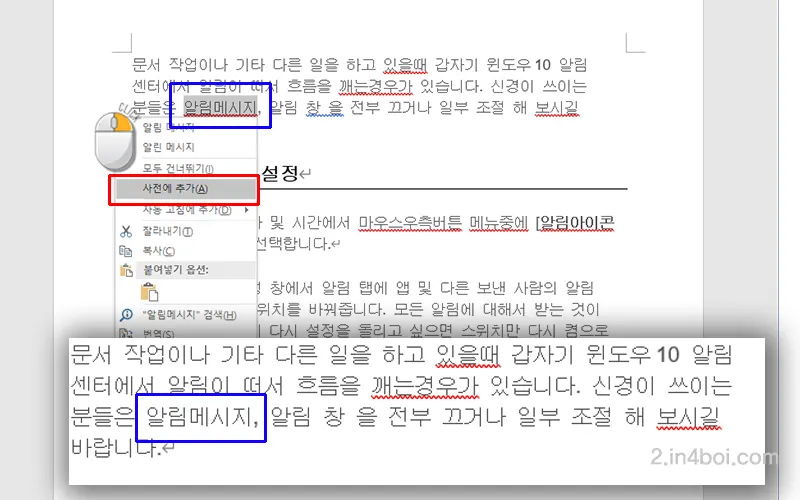
직접 확인하여 맞춤법 검사
①검토- ②맞춤법 및 문법 검사를 선택합니다.
우측 ③맞춤법 검사 창이 열리면서 문서 내의 맞춤법이 잘 못 되어있는 단어를 찾아 변경될 단어를 보여줍니다. 원하는 단어의 맞춤법을 선택하고 변경해 주시면 됩니다. 문서 내 같은 단어들이 있으면 모두 변경으로 해주시는 게 효율적입니다. 변경해 주시면 다음으로 잘못된 단어를 자동으로 찾아 검사창에 보여줍니다.

같이 보면 좋은 글
'워드(word)' 카테고리의 다른 글
| 워드 doc 파일 한글 hwp 파일로 변환 방법 (0) | 2023.07.22 |
|---|---|
| 워드 문서번역 선택영역 번역 사용 방법 (0) | 2023.07.12 |
| 워드 한글 영어 자동고침 변환 방법 (0) | 2023.07.12 |