
엑셀표를 작성하거나 수정할 때 0으로 표시되는 셀 부분들이 있습니다. 전체적으로 한눈에 파악하기 편하게 엑셀 값이 0이면 빈칸으로 표시가 되었으면 하는 생각이 들 때 아래 방법들이 있으니 참고하셔서 작성하시면 좋겠습니다.
| 빈칸 표시 방법 | |
| 1. 엑셀 옵션에서 설정 방법 | 모든 엑셀 시트에 다 적용 |
| 2. 조건부 서식에서 설정 방법 | 선택한 영역에 셀만 적용 |
1. 엑셀 옵션에서 설정 방법
- 엑셀 창을 실행하고 파일 > 옵션> 고급>이 워크시트의 표시 옵션 메뉴에 보시면 [0 값이 있는 셀에 0 표시(Z)]라는 항목이 있습니다.
- 체크를 해제하면 셀에 있는 0 표시가 빈칸으로 표시됩니다.

2. 조건부 서식에서 설정 방법
- 파일전체가 아닌 원하는 영역에서만 0 값을 표시 안되게 하고 싶은 경우
- 홈> 조건부 서식> 셀 강조 규칙> 같음 으로 들어갑니다.
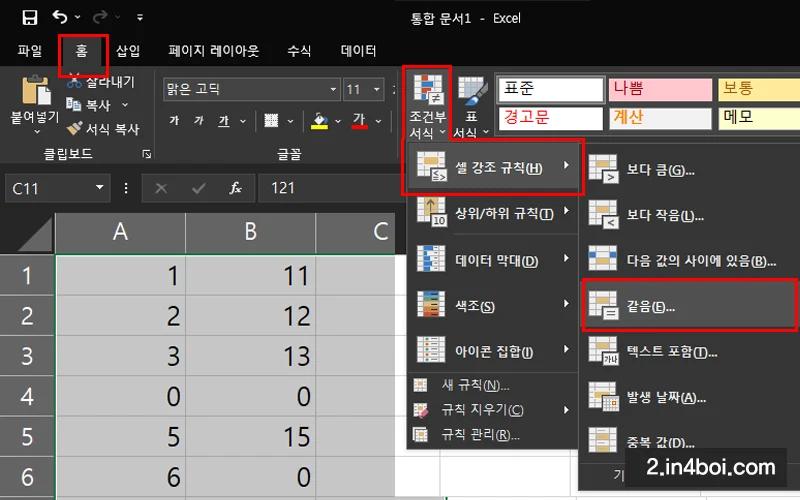
같음 창에서 아래처럼 0을 기입하고 사용자 지정 서식에서 글꼴 색을 자동에서 흰색으로 변경해 주면 셀에서 0 값이 흰색이라 보이지 않게 됩니다.

아래 결과물처럼 0 값의 셀 부분이 빈칸으로 표시됩니다. 한눈에 숫자를 파악하기 한결 수월해진 것 같습니다.

0 값을 -으로 표시 방법
위에선 0 값을 안 보이게 했다면 일반적으로 회계 자료에서 -으로 표시되게 하는 방법도 있으니 참고하시면 좋겠습니다.
우선 변경할 셀을 모두 선택합니다.
- 셀을 모두 선택한 상태에서 상단 [홈] 탭의 표시 형식 확장 단추를 클릭하거나
- 선택한 셀에 마우스를 올리고 오른쪽 버튼을 클릭하여 셀 서식을 선택해 줍니다.

셀 서식 창에서 표시 형식의 범주를 회계로 선택하고 우측에 기호를 없음으로 선택해 줍니다.
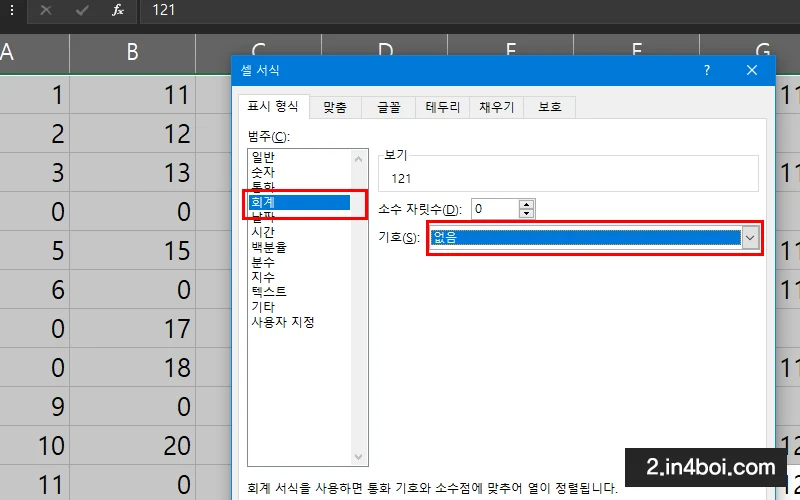
아래는 셀 서식에서 설정으로 0 값의 셀을 - 으로 변경한 결과입니다. 보기에 - 으로 표시되지만 계산식에는 전혀 영향을 주지 않기에 걱정 안 하셔도 됩니다.

'엑셀' 카테고리의 다른 글
| Excel 엑셀 데이터 내용 다른 셀로 이동하는 3가지 방법 (0) | 2023.08.06 |
|---|---|
| 엑셀 Excel 퍼센트(%) 표시하는 방법 (0) | 2023.07.14 |
| 엑셀 Excel 분수 입력 3가지 방법 (0) | 2023.07.14 |
| 엑셀 상대참조 기록 매크로 활용 (0) | 2023.05.05 |
| 엑셀 단순 반복작업 매크로 활용법 (0) | 2023.05.04 |