
엑셀파일 작성 중 간단해 보이지만 같은 작업을 반복하는 귀찮은 작업들이 있습니다. 간단히 단축키로 지정해 놓고 편하게 단순 반복작업 하는 매크로 파일을 만들어서 활용하는 방법에 대해서 보고 참고 해보시길 바랍니다.
엑셀 매크로?
매크로는 쉽게 녹음기와 같다고 보시면 됩니다.
자주 사용하고 반복처리 해야 하는 작업들을 기록해 두었다가 꺼내 사용하는 기능입니다. VBA라고도 불립니다. 우선은 매크로 기능을 활성화해야 사용할 수 있으니 아래 순서대로 도구를 꺼내줍니다.
▶매크로 기능 활성화 하기
1. 개발도구 메뉴 꺼내기
2. 매크로 보안 설정
1. 개발도구 메뉴 꺼내기
① 엑셀프로그램을 실행 후 상단의 파일 메뉴 저장 또는 인쇄하는 창이 열리고 옵션 메뉴를 선택합니다.
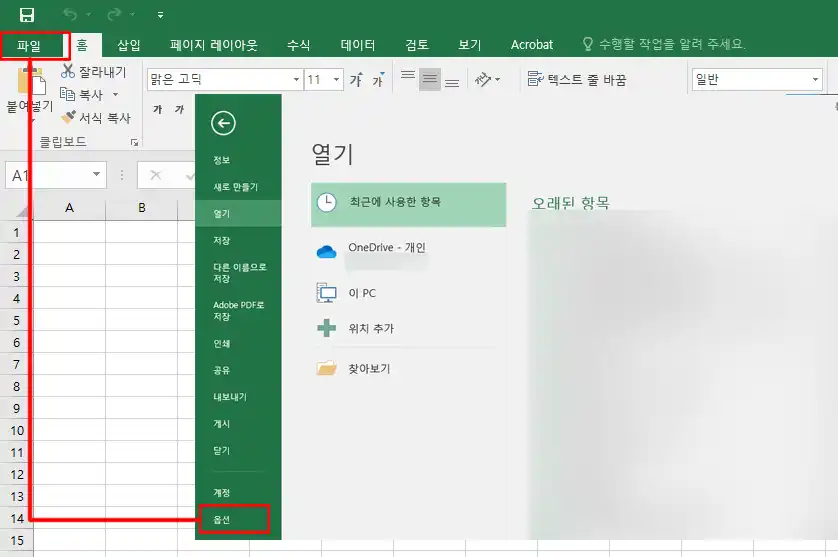
② 엑셀 옵션 창-리본사용자 지정- 개발자도구를 활성화해서 사용가능하게 해 줍니다.

2. 매크로 보안 설정
모든 매크로는 개별적으로 엑셀 파일 안에 포함되어 저장됩니다. 다른 엑셀파일에선 보안상의 문제로 보이지 않습니다. 따라서 매크로 기록은 파일에서 제외된 채 문서가 열립니다. 문서를 열람하면 '매크로가 있다'라는 알림 창이 뜨면서 포함하여 문서를 볼 것인지 선택할 수 있습니다.
[개발도구]-[코드] 그룹-[매크로 보안]에서 본인에게 맞는 방식으로 수정할 수 있습니다.

매크로 옵션
엑셀 ‘매크로 기록’을 클릭하면 1. 매크로 이름 2. 바로 가기 키 3. 매크로 저장 위치 4. 설명 메뉴가 나옵니다.
1. 매크로 이름 : 띄어쓰기 없이 적어야 하기 때문에 간단하게 눈에 띄는 짧은 단어로 조합하는 것이 좋고,
2. 바로 가기 키 : 본인이 사용하기 편한 키, (소문자는 Ctrl + ( ) / 대문자의 경우 Ctrl + Shift + ( )를 눌러줘야 하기 때문에 소문자로 키설정을 해주는 게 편합니다)
3. 매크로 저장 위치 : 현재 통합문서로 설정해 주면 현재 통합문서에 적용이 됩니다.
4. 설명 : 차후 무슨 기능인지 기억을 못 하거나 헷갈릴 수 있습니다. 기억하기 좋게 내용을 서술해 둡니다.
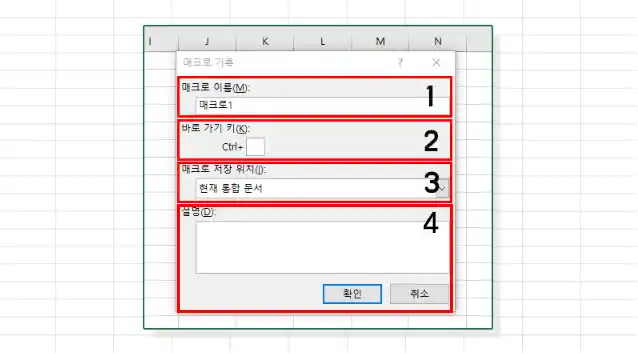
매크로 적용 사례
▶예로 회비를 낸 사람과 안 낸 사람 체크 한다고 할 때 안 낸 사람은 X로 표시하고 빨간색으로 잘 보이게 해 보겠습니다.
1. 개발도구 - 매크로 기록
2. 매크로 기록창에서 매크로 이름과 단축키를 지정
3. 회비 안 낸 사람 빈 셀 중에 한 곳에 x를 넣고 빨간색으로 색상변경
4. 매크로 중지
5. 다른 회비 안 낸 사람 셀 선택 후 지정한 단축키를 누르면 매크로 적용 됨

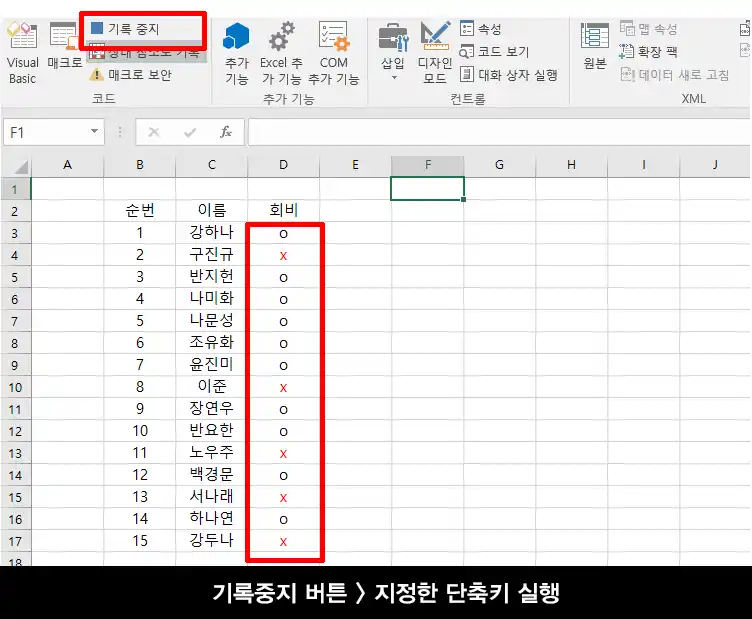
단순 반복 작업할 경우가 많이 있을 텐데 응용 있는 사례는 다양할 것입니다. 자신에게 맞는 작업대로 잘 사용해 보시고 시간단축하여 편의성 있게 사용해 보세요.
같이 보면 좋은 글
'엑셀' 카테고리의 다른 글
| Excel 엑셀 데이터 내용 다른 셀로 이동하는 3가지 방법 (0) | 2023.08.06 |
|---|---|
| 엑셀 Excel 퍼센트(%) 표시하는 방법 (0) | 2023.07.14 |
| 엑셀 Excel 분수 입력 3가지 방법 (0) | 2023.07.14 |
| 엑셀 값이 0이면 빈칸 표시 방법 (0) | 2023.06.04 |
| 엑셀 상대참조 기록 매크로 활용 (0) | 2023.05.05 |