
매크로 활용 방법 중에서 상대참조 기록을 활용하는 방법을 알아보고 실제 작업 시에 어떻게 쓰면 될지 응용해 보시면 좋겠습니다. 매크로는 단순반복 작업을 단축키로 쉽게 해결할 수 있는 방법이기에 아주 유용한 기능입니다.
상대참조로 기록
▶ 해야 할 작업은 단순반복 작업이지만 편집할 부분의 위치가 바뀔 때 사용하는 매크로 기능입니다.
▶ 내가 작업할 셀의 위치가 어디든 나의 위치를 기준으로 실행됩니다.
[예시]
왼쪽 물품명과 물품이 같이 되어 있는 것을 오른쪽처럼 따로 구분하여 나뉘어서 작업한다고 할 때
1. 이름(홍길동) 셀 부분을 병합해제
2. 물품에 있는 (라면) 부분을 우측 셀로 이동
3. 같은 번호(1)의 셀을 삭제
4. 다른 사람(이재민, 김민재)들도 같은 작업 반복

상대참조로 기록 실행
▶ 우선 신경 써야 될 부분은 끝점입니다. 위치가 바뀌는 것이므로 다음작업 시작되는 부분이 이전 마치는 부분부터 실행되니 유의합니다.
▶ 끝점을 잘 지정했다면 단축키만 반복적으로 누르시면 됩니다.
[작업순서]
1. 매크로 실행 : 매크로 이름, 단축키 지정
2. 상대참조로 기록 실행
3. 물품에서 [라면] 셀을 선택하여 우측 한 칸 위로 이동
4. 이름 [홍길동]을 병합해제
5. 중복되는 넘버 [1]의 가로 전체 셀 삭제
6. 왕뚜껑 셀을 선택하고 매크로 기록중지
7. 단축키 반복해서 누름
1. 매크로 기록 실행

2. 상대 참조로 기록 실행
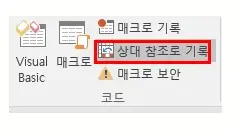
3. 물품에서 [라면] 셀을 드래그하여 우측 위로 이동
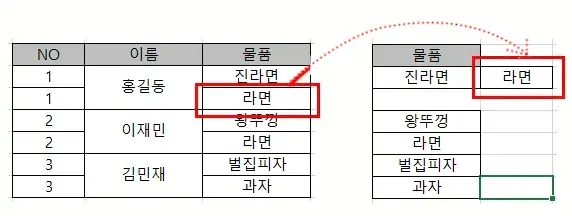
4. 이름 [홍길동] 셀 병합해제
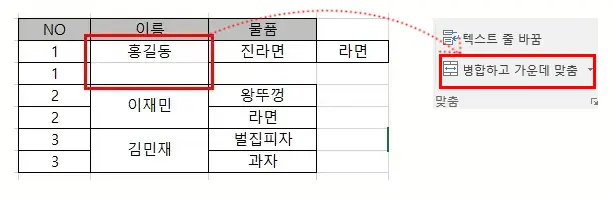
5. 필요 없는 가로 셀 삭제
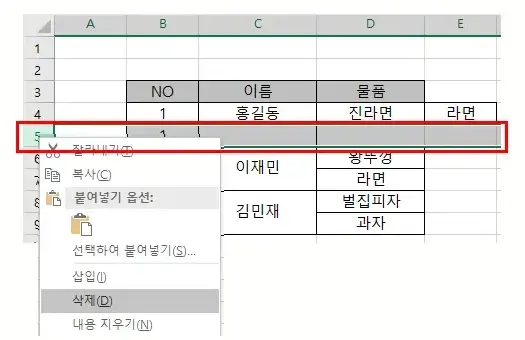
6. 왕뚜껑 셀을 선택하고 매크로 기록중지

7. 단축키 반복하서 누름

몇 가지 셀로만 한 거라 그냥 직접 하는 게 빠를 수 있겠다 할 수 있지만, 내용이 100개 1000개가 된다면 엄청난 노동력이 소요되겠죠. 그럴 때 상단부 몇 군데만 손보면 나머지는 단축키만 연달아 누르면 되니 시간단축에 아주 요긴할 수 있습니다. 문서작업 시 유용하게 활용하시면 좋겠습니다.
같이 보면 좋은 글
'엑셀' 카테고리의 다른 글
| Excel 엑셀 데이터 내용 다른 셀로 이동하는 3가지 방법 (0) | 2023.08.06 |
|---|---|
| 엑셀 Excel 퍼센트(%) 표시하는 방법 (0) | 2023.07.14 |
| 엑셀 Excel 분수 입력 3가지 방법 (0) | 2023.07.14 |
| 엑셀 값이 0이면 빈칸 표시 방법 (0) | 2023.06.04 |
| 엑셀 단순 반복작업 매크로 활용법 (0) | 2023.05.04 |